
マイページから見られる活動記録が大きく進化しました!
その名もプロモード。
プロモードでは以下のことができます。
・画面の拡大、縮小、コマ送り、コマ戻し、再生速度の変更
・ループ再生
・画面のキャプチャー、連続写真の簡単作成
・キャプチャー画像の活動記録登録
・画像の複数表示、動画の複数再生
これらの機能を最大限かつ活用し、陸上競技をより充実したものにしてください。
※プロモードは動作テストして10月は無料でご利用いただけます。
11月以降はオプションとしての有料サービスを予定していますのでご了承ください。
操作説明
動画の再生エリアは以下の3つに分けられます。
・ビデオ操作エリア
・キャプチャ操作エリア
・キャプチャ表示エリア
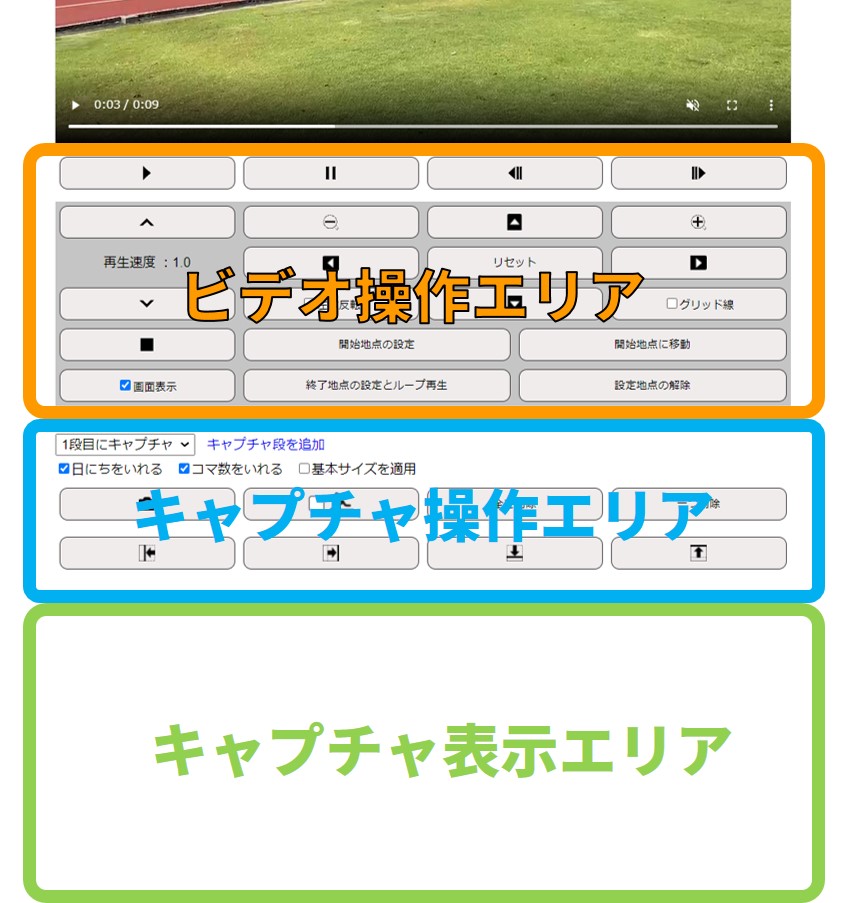
ビデオ操作エリア
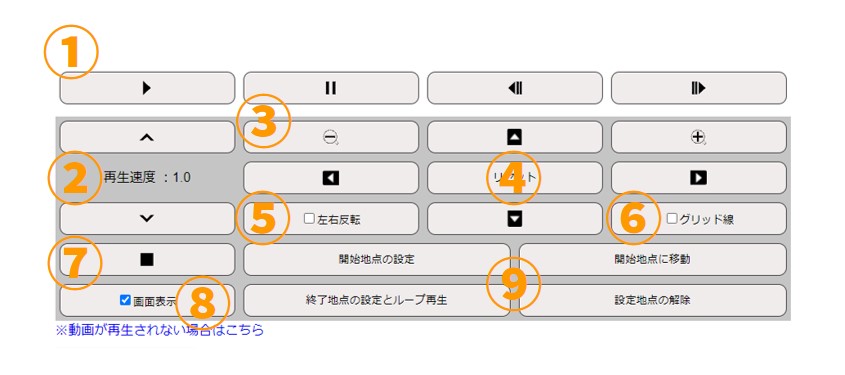
1.再生、一時停止、コマ戻し、コマ送り
2.再生速度の変更
3.-で縮小、プラスで拡大
4.画面の移動。リセットで初期表示に戻す。
5.画像を左右反転させます。

6.画面にグリッド線を表示させます。画像の位置調整に活用できます。
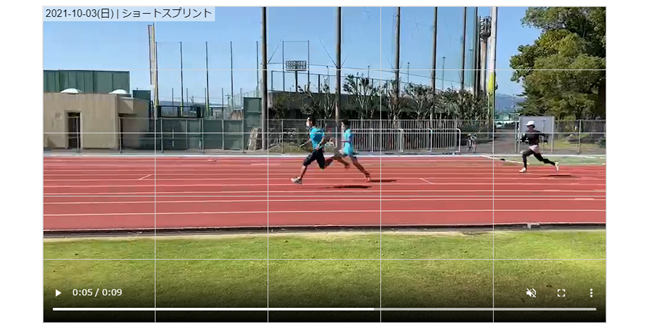
7.動画を停止してゼロ秒地点に戻します。
8.各種画面表示を非表示にします。
9.ループ再生の設定
開始地点の設定:開始地点が設定されます。
設定地点に移動:上記で設定した開始地点に移動します。
終了地点の設定とループ再生:終了地点が設定され、終了地点になるとゼロ秒地点または設定された開始地点に移動します。
設定地点のリセット:開始地点、終了地点がいずれもリセットされます。
キャプチャ操作エリア
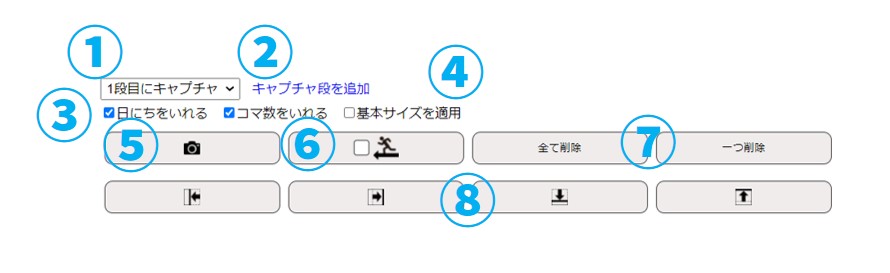
1.キャプチャする段を指定します。
2.キャプチャ段を追加します。
3.キャプチャ画像に、日にち、コマ数を入れる設定ができます。
4.連続写真の作成に適した画面サイズに設定します。
キャプチャの際に基本サイズを指定することで、別の動画の連続写真とも同じ大きさのコマで比較することができます。
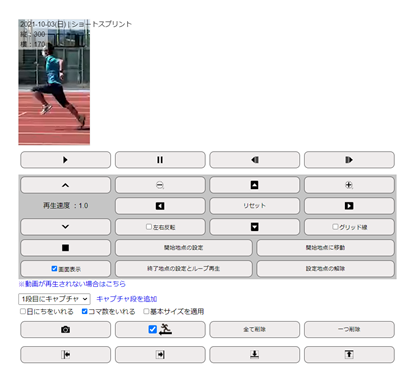
5.動画の画面をキャプチャーします。キャプチャーした画像は、キャプチャー表示エリアに表示されます。キャプチャー後は自動で1コマ進みます。
6.キャプチャー画像を左方向に挿入していきます。
通常は右方向に挿入されるため、走る向きに合わせて設定してください。
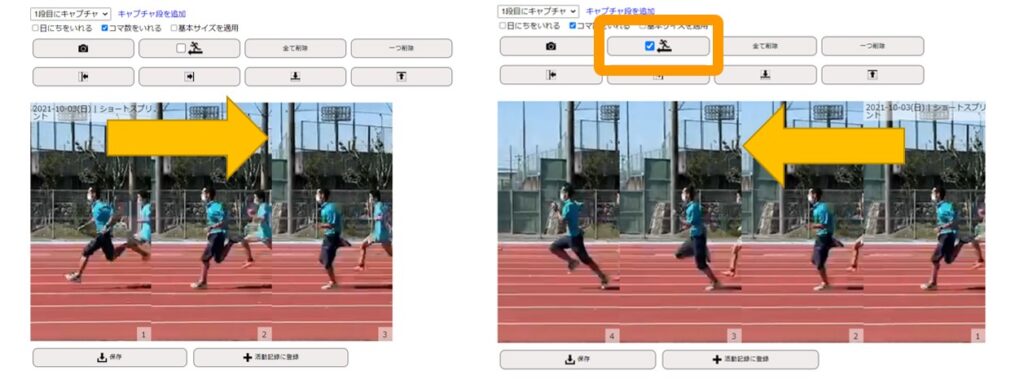
7.指定された段数のキャプチャ画像を削除します。
8.キャプチャする画面範囲を調整します。
キャプチャ表示エリア
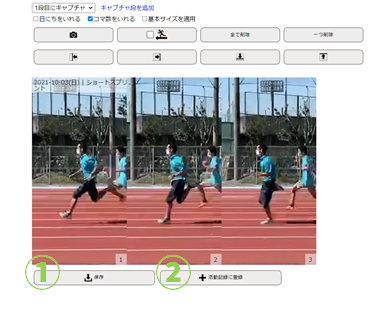
1.キャプチャ画像を保存します。
スマートフォンの場合は、利用するブラウザの画像の保存方法に従ってください。
2.キャプチャ画像を活動記録に登録します。
活動記録に登録することで、複数のキャプチャ画像を比較したり、キャプチャ画像と動画を同時に表示したりすることもできます。
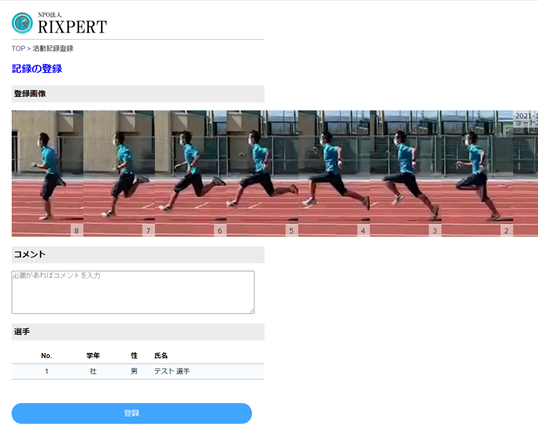
動画の複数表示
プロモードでは、画像や動画を複数表示できます。
活動記録画面にて、2個以上の記録にチェックが入ると画面上部にボタンが表示されます。
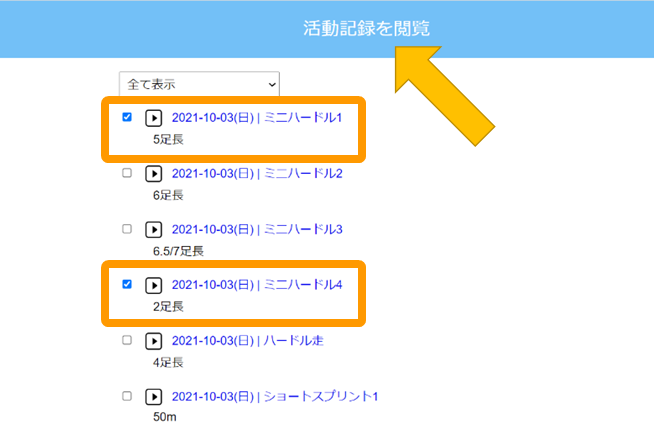
ここから移動すると、複数の動画や画像が表示されます。
※表示数に制限はありませんが、多くの動画を表示する場合は処理に時間がかかる場合があります。
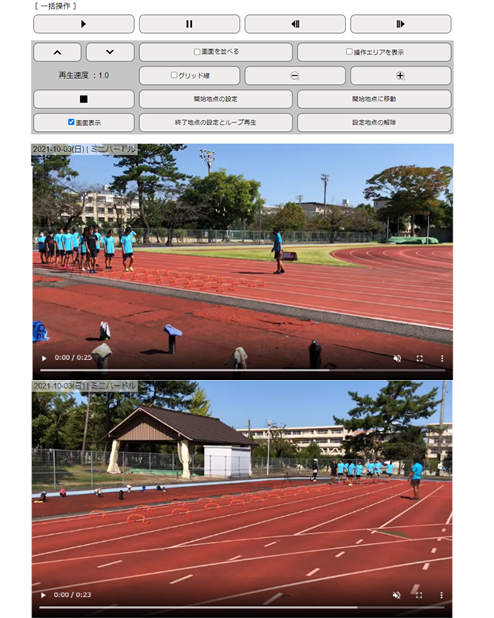
一括操作エリア
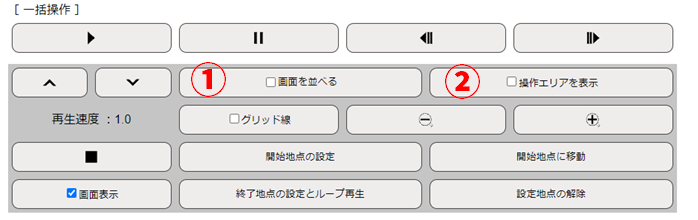
複数の動画が表示される場合のみ、一括操作エリアが表示されます。
一括表示エリアを利用することで、全ての動画を同時に操作することができます。
1.動画を横に並べます。
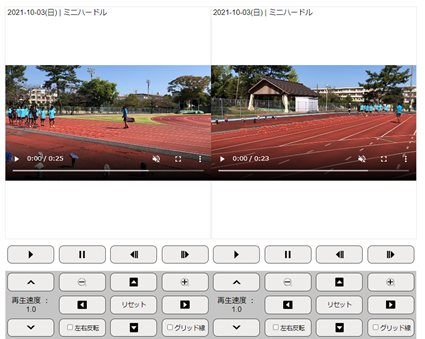
2.動画の操作エリアを表示します。
※初期状態は操作エリアが非表示になっています。
そのほかのボタンは、ビデオ操作エリアと同様になります。
キャプチャ段を調整することで、上下に連続写真を作っていくことや、左右にキャプチャ画像を表示することが可能です。
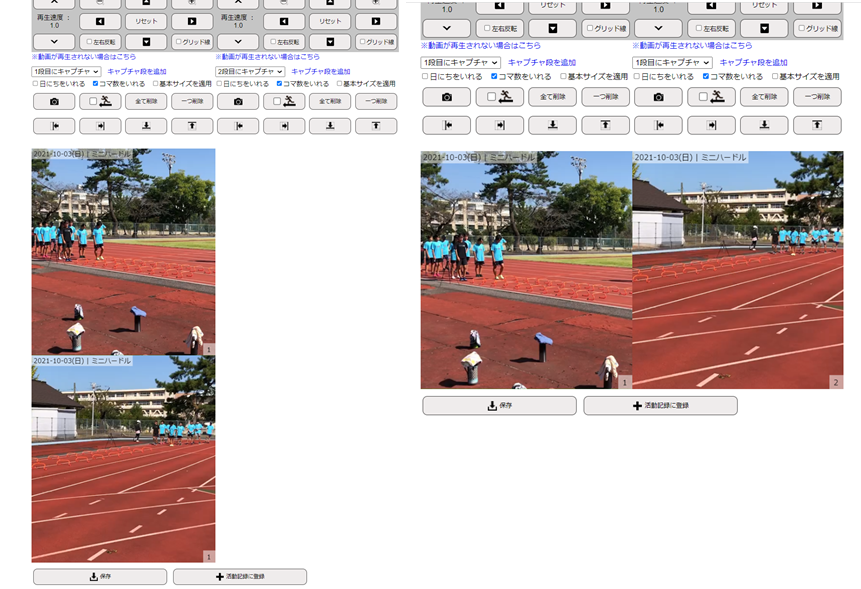
再生位置をそろえ、一括操作を利用することで動画の比較再生が可能です。
ぜひ過去の自分の動きと比較してみてください。
動画と画像の表示
動画と加増を表示する場合、動画の下に画像が表示されます。
キャプチャ表示エリアは画像のさらに下になります。
表示する画像とキャプチャ画像を比較するといった使い方もできます。
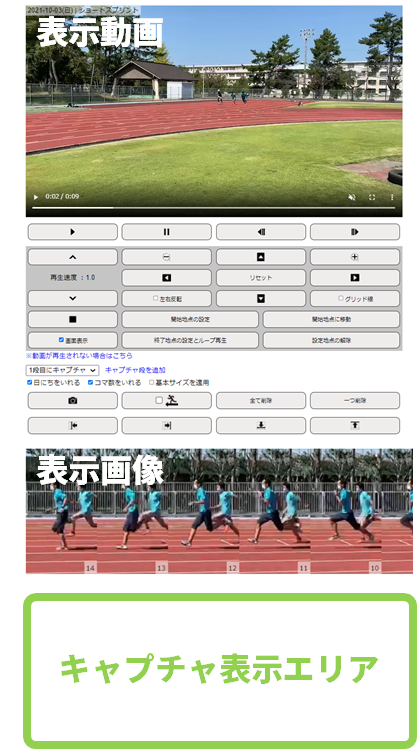
画像の複数表示
画像の複数表示の場合は、上から下に順番に画像が表示されます。
キャプチャの際に基本サイズを適用することで、常に同じコマの大きさで画像を比較できます。
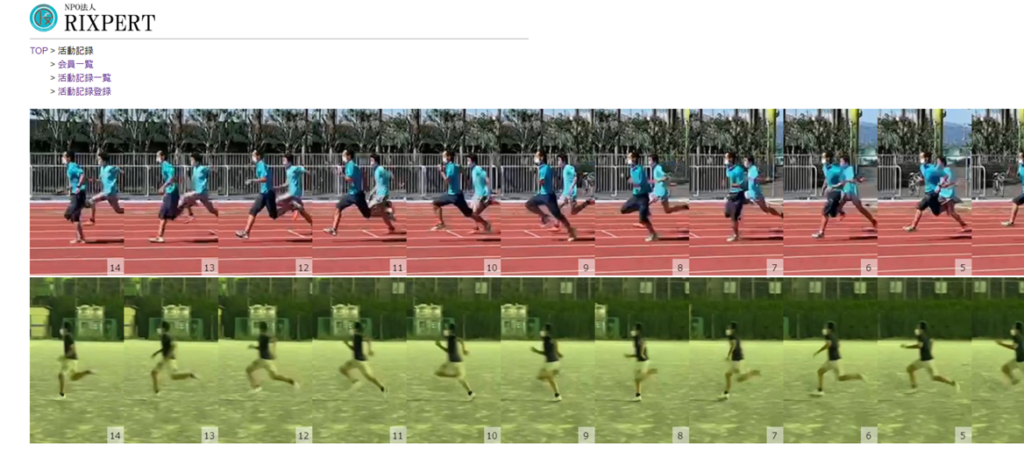
マイページは今後も進化予定です。
ぜひご期待下さい。

